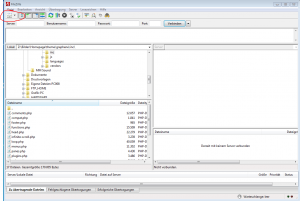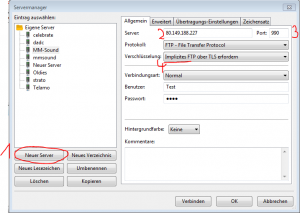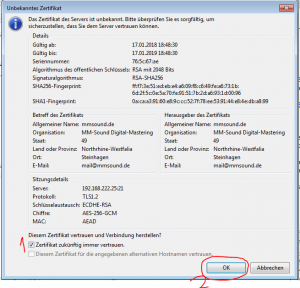Hier eine kleine Step-By-Step Anleitung, wie ihr eure Dateien auf unseren FTP-Server hochladen könnt.
Sobald ihr eure Zugangsdaten von uns bekommen habt, könnt ihr euch ganz einfach auf unseren FTP-Server verbinden und eure Files in euren Ordner hochladen. Und so geht’s:
PC-User können den einfachen Weg gehen und den vorkonfigurierten Client WinSCP von unserer Webseite laden, die Anleitung und den Download findet ihr hier: Dateiupload via FTP
Zunächst müsst ihr FileZilla installiert haben und starten, dann öffnet ihr über das Symbol oben links in der Ecke den Servermanager:
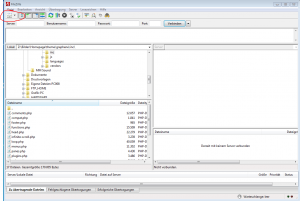
FileZilla Standardansicht
Habt ihr den Servermanager gestartet erwartet euch folgende Ansicht:
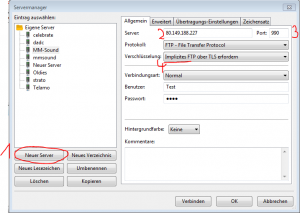
Hier der Servermanager und die Schritte, die hier zu erledigen sind.
Zunächst klickt ihr hier auf Neuer Server (1), dann könnt ihr eure Serververbindung benennen (hier z.B. MM-Sound). Bei Server (2) gebt ihr die von uns mitgeteilte IP-Adresse ein, bei Port (3) sollte 990 stehen, denn der Server funktioniert über TLS. Bei Verschlüsselung (4) wählt ihr „Implizites FTP über TLS erfordern“ (Edit: Seit kurzem geht nun auch Explizites TLS, was insbesondere für einige Software auf dem Mac erforderlich war) aus.
Jetzt fehlen nur noch eure Zugangsdaten, dazu bei Verbindungsart „Normal“ auswählen und bei Benutzername euren Benutzernamen eintragen und bei Passwort das Passwort, das wir euch mitgeteilt haben.
Nun auf „Verbinden“ klicken und eure Verbindung ist gespeichert und wird erstmals hergestellt. Der FTP-Client kommuniziert nun mit unserem Server und erhält ein Zertifikat, das unbedingt akzeptiert werden muss, denn ohne dieses funktioniert keine Kommunikation zwischen unserem Server und eurem Computer. Folgende Meldung erscheint:
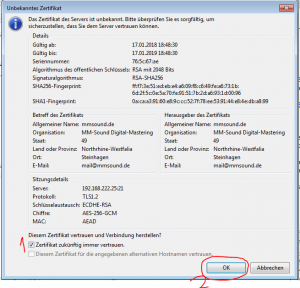
So sieht es aus, wenn die Nachfrage nach dem TLS-Zertifikat erscheint
Der Haken bei „Zertifikat zukünftig immer vertrauen“ (1) verhindert, dass ihr bei der nächsten Benutzung unseres Servers das Zertifikat erneut akzeptieren müsst (ihr werdet in Abständen von ca. 2-3 Monaten erneut gefragt werden, wenn sich unser Zertifikat aktualisiert). Es ist unbedingt erforderlich, dass ihr diese Anfrage mit „OK“ (2) bestätigt, sonst kann der Client nicht mit dem Server kommunizieren und ihr könnt keine Files hochladen. Solltet ihr versehentlich auf Abbrechen klicken, gibt es nur die Möglichkeit das Zertifikat manuell nachzuinstallieren oder neue Zugangsdaten von uns zu bekommen.
Wenn ihr so weit gekommen seid, könnt ihr eure Daten von eurem PC auf unseren Server übertragen. FileZilla ist so aufgebaut, dass ihr auf der linken Seite die Daten seht, die auf eurem PC gespeichert sind und auf der rechten Seite unser Serververzeichnis (am Anfang ist das natürlich leer und auch später wird es oft leer erscheinen, da wir diese Verzeichnisse aus Sicherheitsgründen regelmäßig leeren). Die Daten, die ihr nun zu uns hochladen wollt, könnt ihr einfach per Drag&Drop in das Serververzeichnis ziehen und schon startet der Upload. Sobald der kleine grüne Balken im unteren Bereich durch ist und euer Upload im Reiter „Erfolgreiche Übertragungen“ gelandet ist, könnt ihr uns Bescheid geben und wir mit dem File arbeiten.
Wir hoffen das hilft dem ein oder anderen beim Einstieg und wünschen euch und uns viel Spaß bei hoffentlich vielen gemeinsamen Projekten.